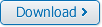There are many reasons for slowdowns and hangs of your computer. For this you have to try out several solutions and the actual cause to it. There are some basic steps that you should perform in case of slowdowns and hangs. Moreover you don't require any external software.
Follow me: Free up memory on your hard drive if your computer is performing slower than usual. A hard drive that is near capacity can cause the computer to significantly slow down. Delete any files you no longer use. You also can use the "Disk Cleanup" utility built into your computer. To launch this utility
- Click Start
- All Programs
- Accessories
- System Tools
- Disk Cleanup
- A list of files is presented in a dialog box.
- Click the check box next the files you want to delete and then click the "OK" button at the bottom of the dialog box to activate the utility.
Application Observe your computer and pinpoint a program or combination of programs that are running when it freezes. There might be a specific program responsible for freezing or crashing your computer. Try terminating that specific program and seeing if that fixes the problem. To terminate a program, press (CTRL+ALT+DEL) on your keyboard. This shortcut opens a window listing the currently running programs on your computer. Choose a program and click the "End Process" button to terminate the program.
Defragment your computer's files. Fragmented files occur when parts of a single file are stored in multiple places on the hard drive. This causes a computer to perform slowly because the computer must search in multiple places when accessing a fragmented file.
- To defragment your computer click Start
- All Programs
- Accessories
- System Tools
- Disk Defragmenter.
Scan your computer for malicious files. Viruses or spyware often cause your computer to slow down or freeze. Use the virus scanner that is installed on your computer. If you don't have a virus scanner installed on your computer, there are online virus scanners available. After you have completed a virus scan, your results are displayed. The most desirable option is to delete any viruses or spyware that was found on your computer. Follow the virus scanner's prompts to delete the virus. However, not all viruses can simply be deleted. In this case, choose the "Quarantine" option in the virus scanner. This places the file in a separate folder or location on the drive where it can't affect other files
Repair any disk errors. Disk errors can cause your computer to slow down and freeze. You can use a utility on your computer to detect and fix disk errors. To do this, first open "My Computer." Right-click on the hard drive you want to repair and click "Properties." Click the "Tools" tab and then click the "Check Now" button. Select the check box next to "Scan for and attempt recovery of bad sectors." Then click the "Start" button and the utility detects and repairs bad sectors.
Reboot your computer if your computer freezes. Hold down the "Power" button on the computer for at least five seconds. Wait for the computer to shut down and restart the computer. This is usually a temporary fix, but will at least unfreeze your computer
Additional Precautions :Back up the data on your computer if your computer is slow or freezing often. To back up data, plug in an external hard drive or insert a CD or DVD and copy important files onto the storage device. You can simply drag the files from your computer into the storage device's folder. You also can use the Windows backup and restore utility. Open the backup and restore utility in Windows from the "Control Panel" and follow the prompts to create an entire clone of your hard drive.
Try not to reboot your computer by holding down the "Power" button too often as this can destabilize the operating system