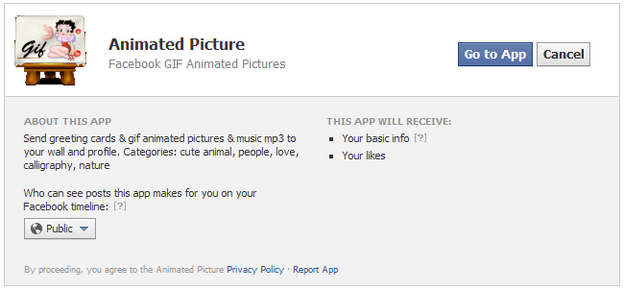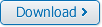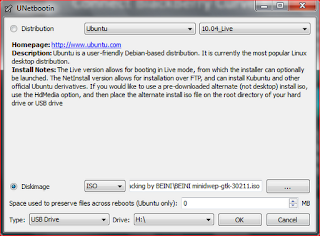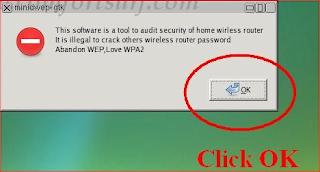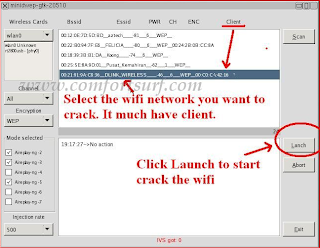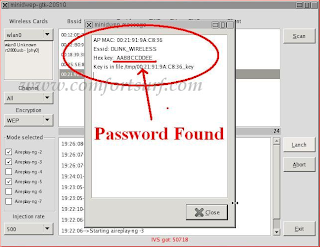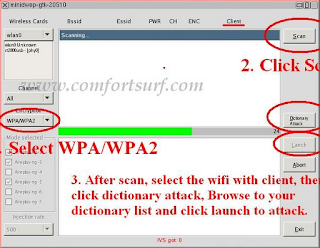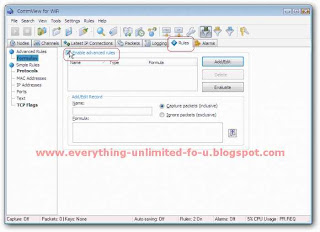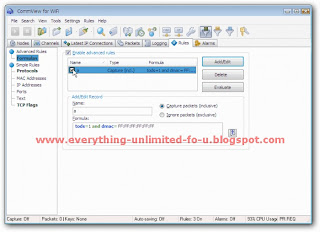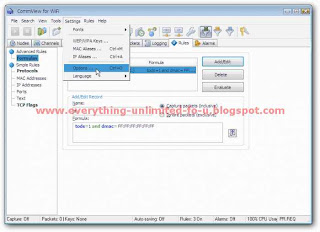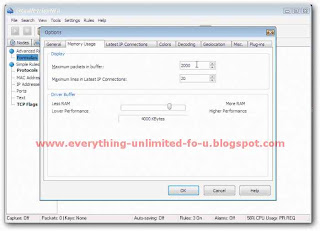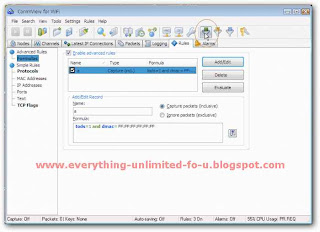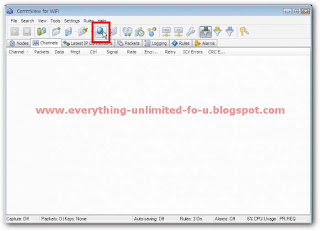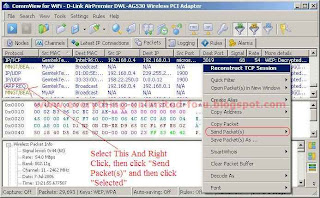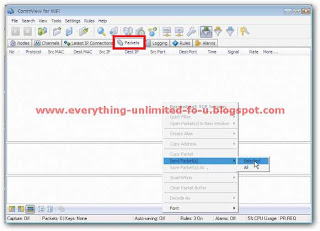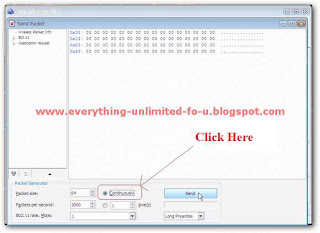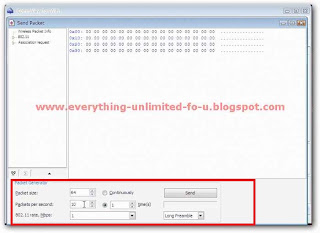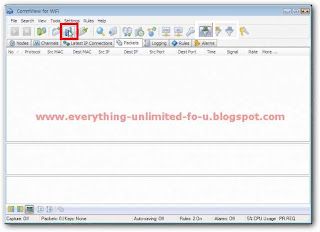- Go to Start
- Click Settings
- Click Control Panel
- Click System
- Click Advanced tab
- In the Performance tab click SettingsLeave only the following ticked:
- Show shadows under menus
- Show shadows under mouse pointer
- Show translucent selection rectangle
- Use drop shadows for icons labels on the desktop
- Use visual styles on windows and buttons
Speed Up Folder Browsing:
You may have noticed that every time you open my computer to
browse folders that there is a slight delay. This is because Windows XP automatically searches for network files and printers every time you open Windows Explorer.
To fix this and to increase browsing significantly:
- Open My Computer
- Click on Tools menu
- Click on Folder Options
- Click on the View tab.
- Uncheck the Automatically search for network folders and
- printers check box
- Click Apply
- Click Ok
- Reboot your computer
Remove The Desktop Picture:
Your desktop background consumes a fair amount of memory
and can slow the loading time of your system.Removing
it will improve performance.
- Right click on Desktop and select Properties
- Select the Desktop tab
- In theBackground windowselect None
- Click Ok
Disable Unnecessary Services:
Because Windows XP has to be all things to all people it has many
services running that take up system resources that you will never
need.Below is a list of services that can be disabled on most
machines:
Alerter
Clipbook
Computer Browser
Distributed Link Tracking Client
Fast User Switching
Help and Support – (If you use Windows Help and Support leave
this enabled)
Human Interface Access Devices
Indexing Service
IPSEC Services
Messenger
Netmeeting Remote Desktop Sharing (disabled for extra security)
Portable Media Serial Number
Remote Desktop Help Session Manager (disabled for extra security)
Remote Procedure Call Locator
Remote Registry (disabled for extra security)
Remote Registry Service
Secondary Logon
Routing & Remote Access (disabled for extra security)
Server
SSDP Discovery Service – (Unplug n’ Pray will disable this)
Telnet
TCP/IP NetBIOS Helper
Upload Manager
Universal Plug and Play Device Host
Windows Time
Wireless Zero Configuration (Do not disable if you use a wireless network)
Workstation
To disable these services:
- Go to Start and then Run and type “services.msc”
- Double click on the service you want to
- change Change the startup type to ‘Disable”
Remove Annoying Delete Confirmation Messages
Although not strictly a performance tweak I love this fix as it
makes my machine ‘feel’ faster. I hate the annoying
‘are you sure?’ messages that XP displays, especially
if I have to use a laptop touchpad to close them.
To remove these messages:
- Right-click on the ‘Recycle Bin’ on the desktop and then
- click ‘Properties’
- Clear the ‘Display Delete Confirmation Dialog’ check
- box and click ‘Ok’!!
If You Like This Post 1 Click On Below Ads :P