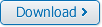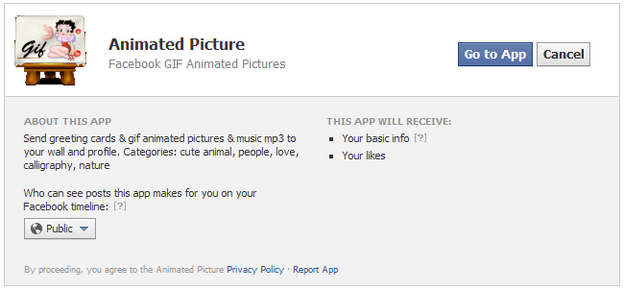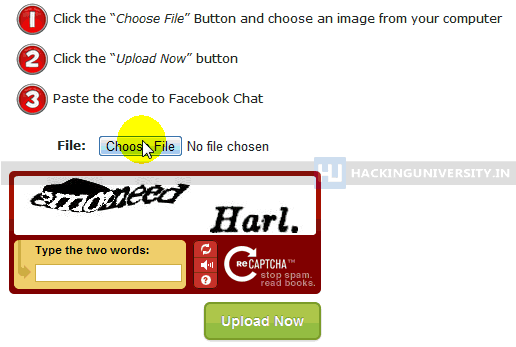In this guide I will cover the installation of Microsoft Windows 8 Release Preview 64-bit from a installation image. The installation of 32-bit and 64-bit are the same as this guide. I will try to explain certain options and provide helpful hints along the way, so rather than just following the guide, you can understand the reasoning behind the decisions.
If there are any mistakes please draw my attention to them and I will correct as needed. I have tried to make this as simple as possible, whilst covering the vast majority of scenarios users will come across whilst installing this operating system.
Step 1:The first thing you should do is head to
Download the installation image.
Step 2:Using your disc burning software, burn the .iso you downloaded to a DVD.
Step 3:Before you go any further, ensure all important data is backed up in case of data loss on your drives. This guide assumes you have media backups of your hard drives and you are safe to proceed.
Warning: Installing another operating system without first ensuring you have backups of your current files and operating system is a big risk. If you have no data to lose or you’ve backed up important data, you’re ready to proceed. YOU are responsible if you lose data.
Disclaimer: It goes without saying, that neither me or TechSpot accept any liability or responsibility for any errors or damages made to your computer during, or after installing this operating system. It is up to the user to ensure proper backups are made of important documents and files.
Step 4:Ensure you have a network cable connected, restart your computer, and boot from the DVD drive.
Step 5:The DVD will begin to load up, and you'll be presented by the following screen as the installer starts.
Step 6:
Once loaded you will see the following screen.
Select your location, keyboard and regional language settings as required and click "next" to continue and you'll see the following box:
Click "Install now" to continue with the installation.
Step 7:
You'll then be asked to provide the product key to activate Windows.
Enter the product key as written in the screenshot above. For the sake of clarity, the product key is TK8TP-9JN6P-7X7WW-RFFTV-B7QPF for both the 32-bit and 64-bit versions.
Once you have entered the product key, click "next" to continue to the next step.
Step 8:
Before you can proceed with the setup any further you're required to accept Microsoft's license terms, as below.
Read the terms, and once you're happy, tick the "I accept the license terms" box, and click "next" to continue to the next step.
Step 9:
You will be greeted with the following screen.
For the purposes of this guide, we'll assume you are performing a fresh installation of Windows 8 Release Preview. Therefore, this tutorial covers the "Custom" option which will install a fresh copy of Windows 8 Release Preview onto a clean hard drive, without backing up and restoring any existing files or settings.
The first option, "upgrade" will allow those running previous versions of Windows to upgrade to Windows 8 whilst keeping all files, settings and applications during the setup of the new operating system.
Step 10:
The setup will then continue and start the disk manager as below.
Select the correct drive to use for the installation of Windows 8 Release Preview, and click "next" to continue. For those trying this in a Virtual Machine, 20-25GB of hard drive space is more than adequate.
Note: This step is the last point in which you can abort the installation without permanent data loss to drives. Please ensure you have working backups before proceeding further.
Step 11:
Windows setup will then begin to install Windows 8 Release Preview to the hard drive, and will work through several stages as detailed below.
The installer may restart during the installation stage as it configures the computer to run the new operating system.
Step 12:
Once complete, it will reboot again and setup the computers devices and finalize the installation, as below.
Once this stage has finished, you will be greeted with the following screen.
Select your preferred colour scheme for Metro, and then name your computer. The PC name is used to identify the computer on local networks and ideally should be named so that other users your network can identify who the computer belongs to. Then click "next" to proceed.
Step 13:
You will then be greeted with the following window.
At this point you can specify the final settings required in the configuration of your new Windows installation. You can either choose "use express settings" or click "customize" to change the express settings.
If you are unsure, it is best to choose the first option. The installer will then configure the final settings and move onto the next step.
Step 14:
The next step asks you if you wish to sign into your PC using a Windows Live account.

Unlike previous versions of Windows, Microsoft's new operating system heavily integrates the Redmond-based firms Windows Live features, including messenger, contacts, calendar and mail.
Signing in using your Windows Live account also offers Windows 8 users additional benefits like the ability to download additional apps from the Windows Store and automatic synchronization of all your Windows 8 computers so they look and feel the same regardless of which one you're using.
Note: Your Windows Live ID also becomes your username for Windows 8 Release Preview, and uses your Windows Live ID password to log in.
Enter your Windows Live ID, and click "next" to continue.
You will then be asked for your password for your Windows Live account. Click "next" to continue.
The final step of integrating your Windows Live account with your new installation of Windows 8 Release Preview requires you to provide additional verification information. For those that have previously set this up, the fields will be completed already. Verify they are correct, or add the required information and click "next" to continue.
Step 15:
Windows 8 Release Preview will then complete its final configuration.
Once complete, it will then boot into Windows for the first time, as below.
Installation is now complete, and you can enjoy your new OS and begin exploring its features.
Don't Forgot To Clicks On My Ads:P